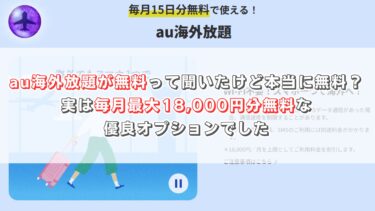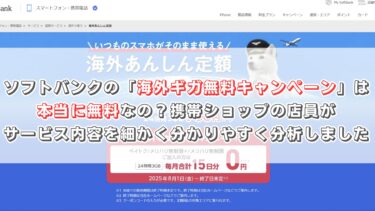こんにちは、Yuta です。
この記事では「【画像付き】誰でも簡単!Apple IDの国が変更できない時の対処方法」についてお伝えします。
海外へ旅行や留学、ワーホリをすると海外現地のアプリをダウンロードするために Apple ID の設定国を変更する機会があります。
Apple ID の国の変更自体は難しくはありませんが国の変更をしたことがないと難しく感じたり、また Apple ID のアカウントの状況によっては国の変更ができないことも😱
実際にカナダのバンクーバーに5年在住して頻繁に Apple ID に設定されている国を変えている僕が、Apple ID の国変更の方法や変更できなかった時の対処法などを画像付きでかんたんに説明していますので、Apple ID の国の変更ができず海外のアプリがダウンロードできなくて困っている方はぜひ参考にしてください😌
目次
なぜ海外滞在時に Apple ID の国を変える必要があるの?
普段何気なく使っているアプリは、Apple ID に設定されている国によってダウンロードできるアプリが異なります。
例えば、日本でも人気なマクドナルドはアメリカやカナダなど他の国にも存在し、各国ごとのマクドナルドのアプリが存在します。当たり前ですが日本のマクドナルドのアプリをアメリカで使って注文したり、クーポンを使うことはできません。
もしアメリカのマクドナルドのアプリを使うには Apple ID の国設定を日本からアメリカへ変更しなければダウンロードができない仕組みとなっています。
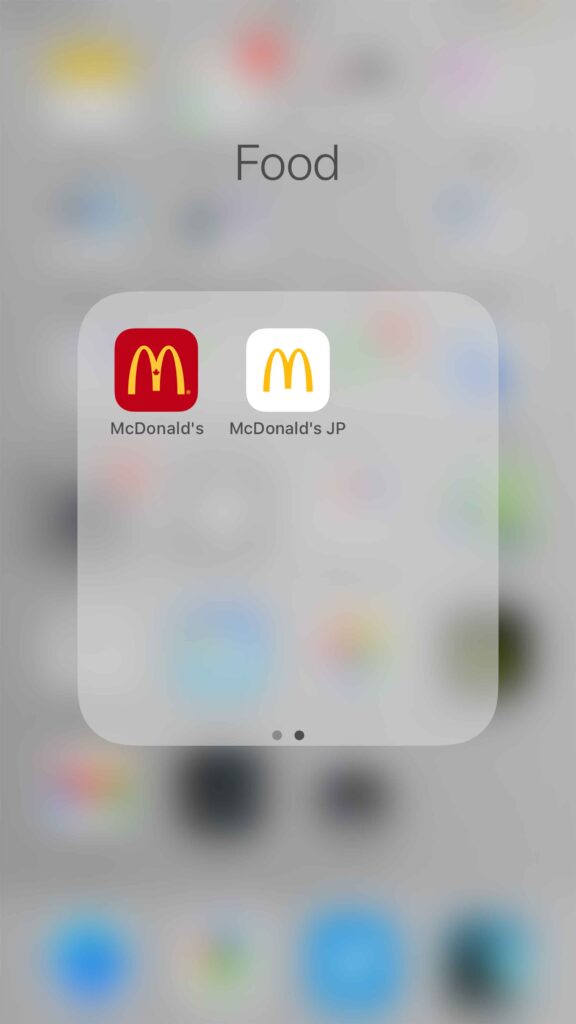
海外現地にあるマクドナルドのアプリは使わなくても問題ない方も多いかもですが、Apple ID の国設定を変えることにより、海外現地の銀行や携帯会社のアプリなど無いと生活に不便に感じるアプリが使えるようになります。
海外へ留学やワーホリ、在住する方は滞在先の国へ変更された方が生活が楽になりますし、短期旅行の場合でも使いたいアプリがある場合は Apple ID を変えることをオススメします😌
まずは正規の手順で Apple ID の国を変更してみよう
まずは下記の手順で Apple ID の国変更ができるのか試してみましょう。
現在の Apple ID で Apple Music 使っていたり、サブスクリプション(定期購読、継続購入、毎月課金)を設定していると国変更ができないので、「国が変更できない場合は海外用の Apple ID を作成する」を参考にしてください。
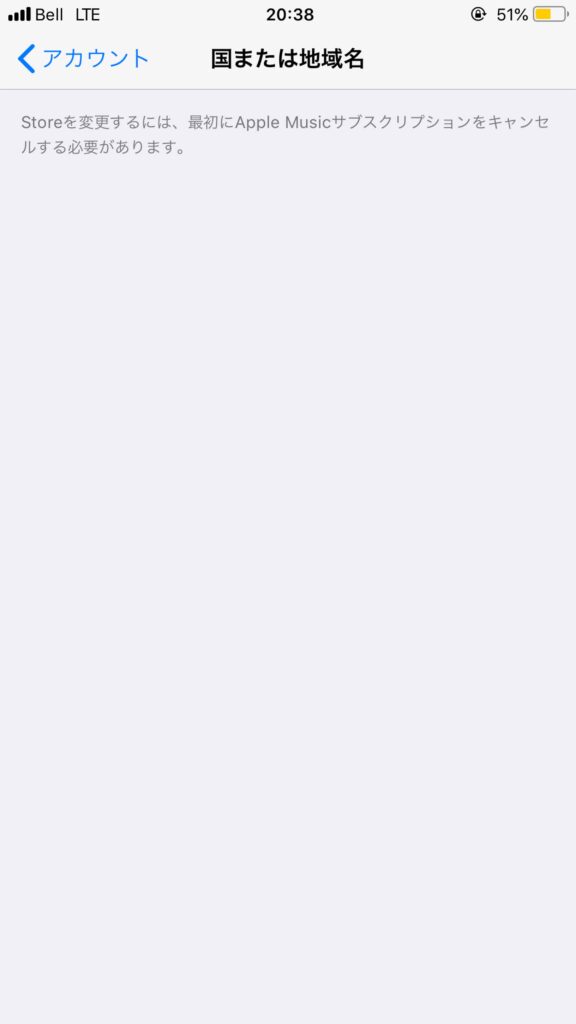
【画像付き】一般的な Apple ID の国の変更手順
一般的な Apple ID の国の変更手順は下記の通りです。
- Apple Store を開く
- 右上のアイコンを押す
- iCloud のアカウントを選択
- 国または地域名を押す
- 利用規約に同意する
- 住所を変更
- 完了
1. Apple Store を開く
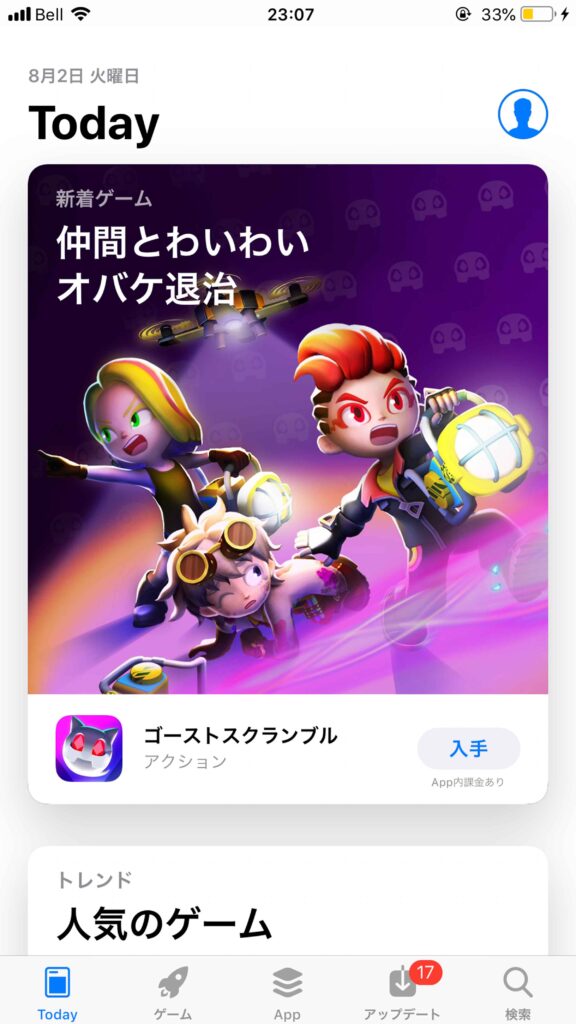
2. 右上のアイコンを押す
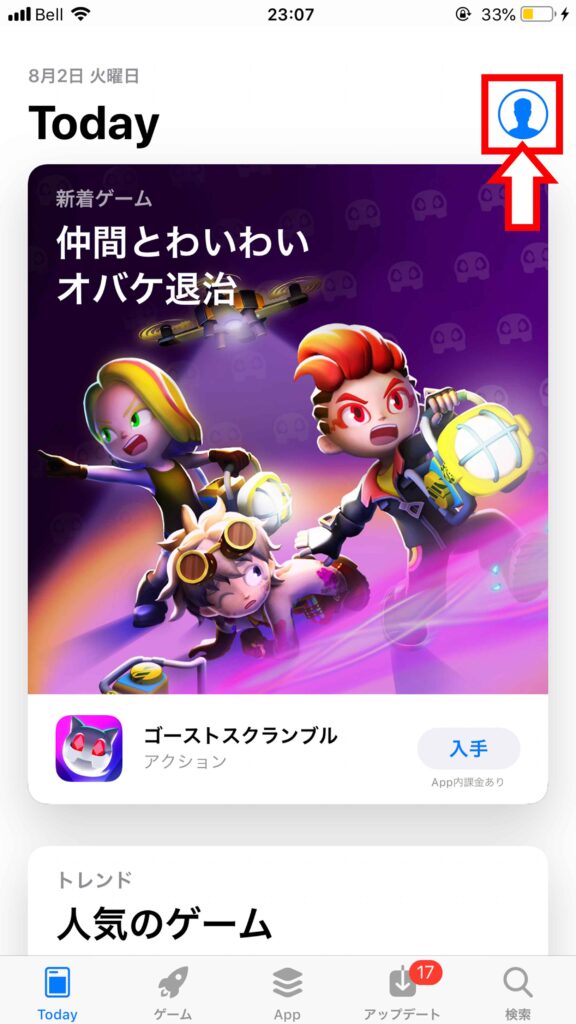
3. iCloud のアカウントを選択
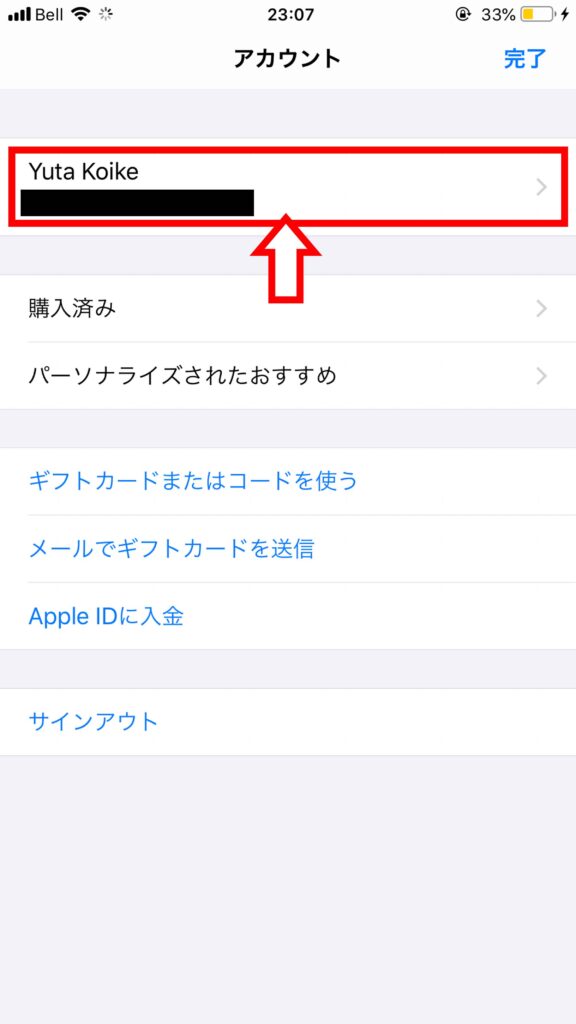
4. 国または地域名を押す
今回はカナダを選択しました。
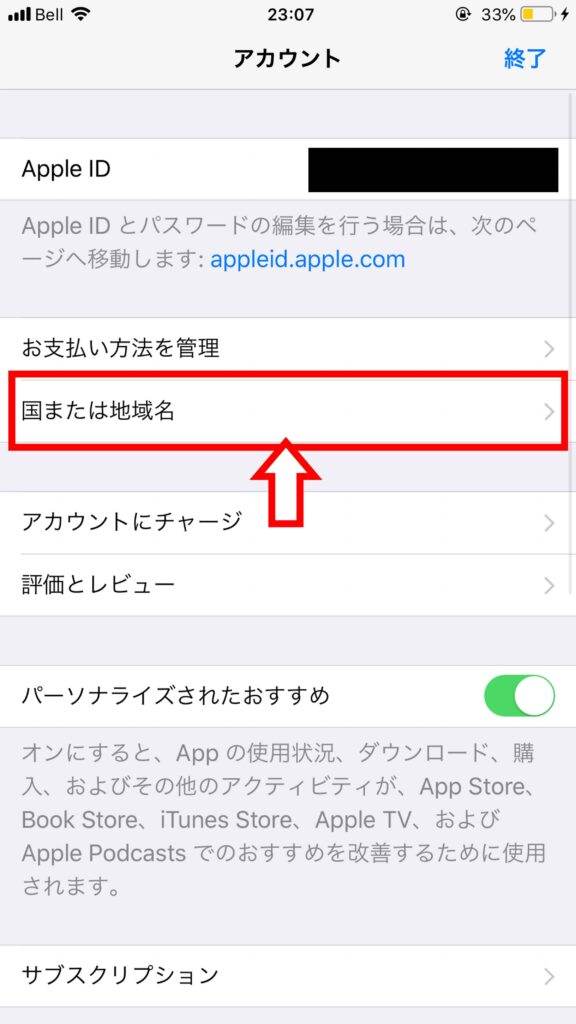
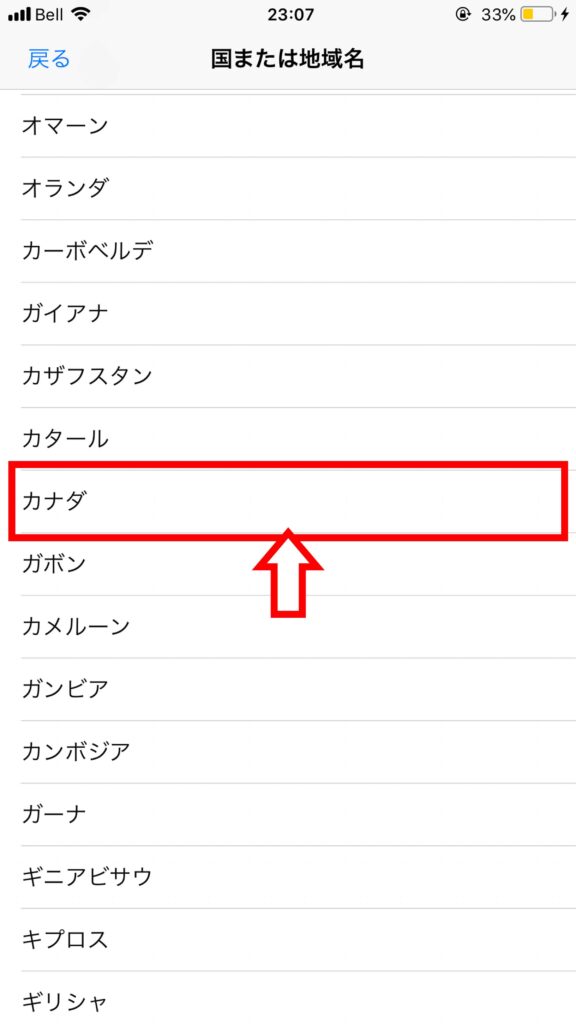
5. 利用規約に同意する
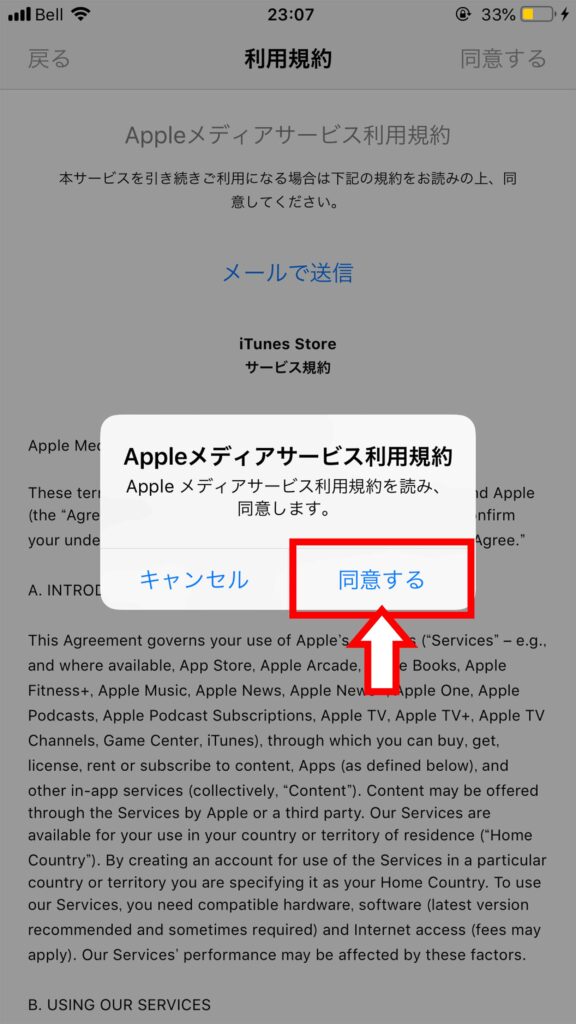
6. 住所を変更
「Required」は必須項目、「Optional」は任意項目です。
電話番号は国によって桁数が異なります。
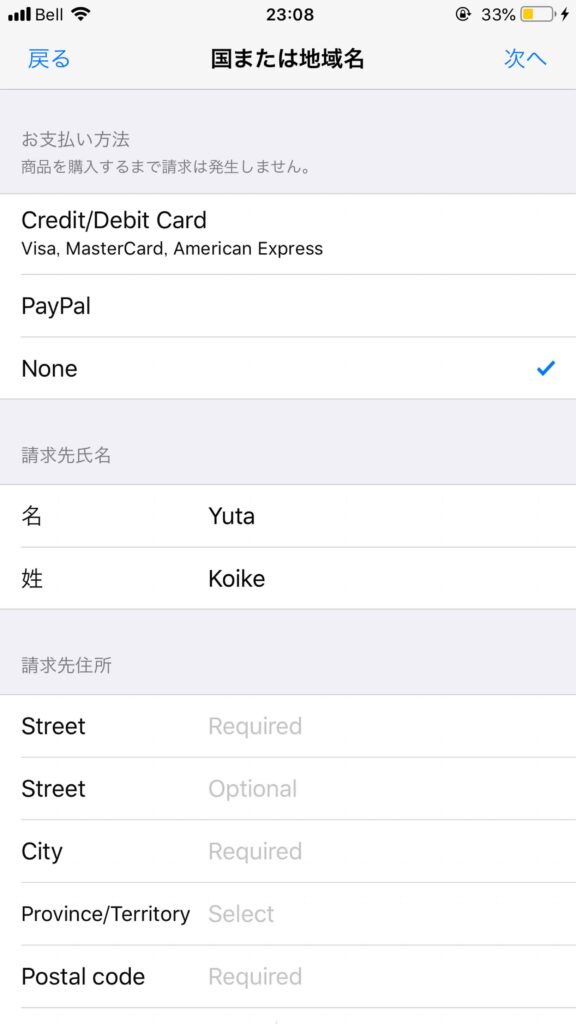
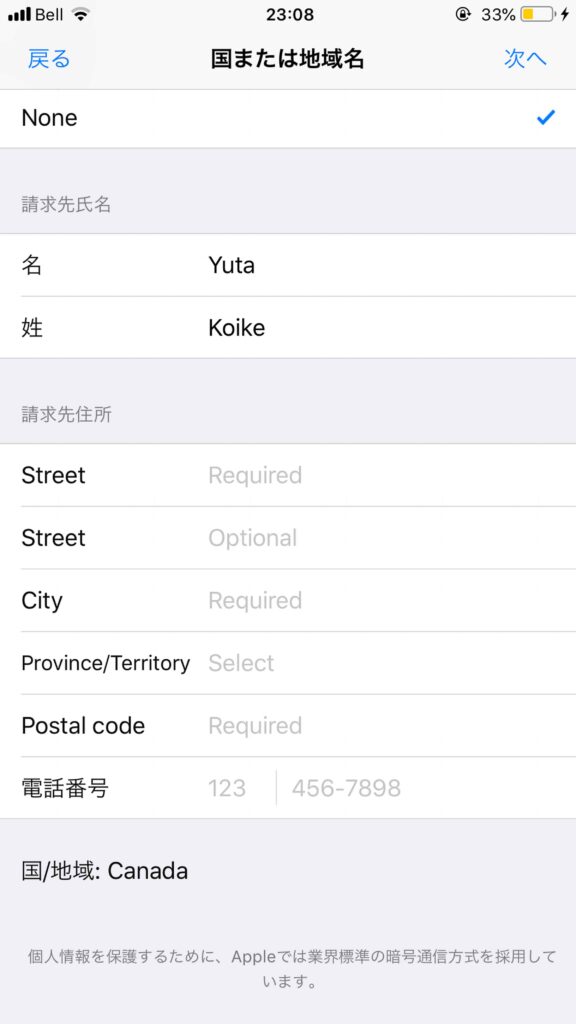
7. 完了
住所をアカウントに戻ります。
終了を押すことで国が日本からカナダに変わります。
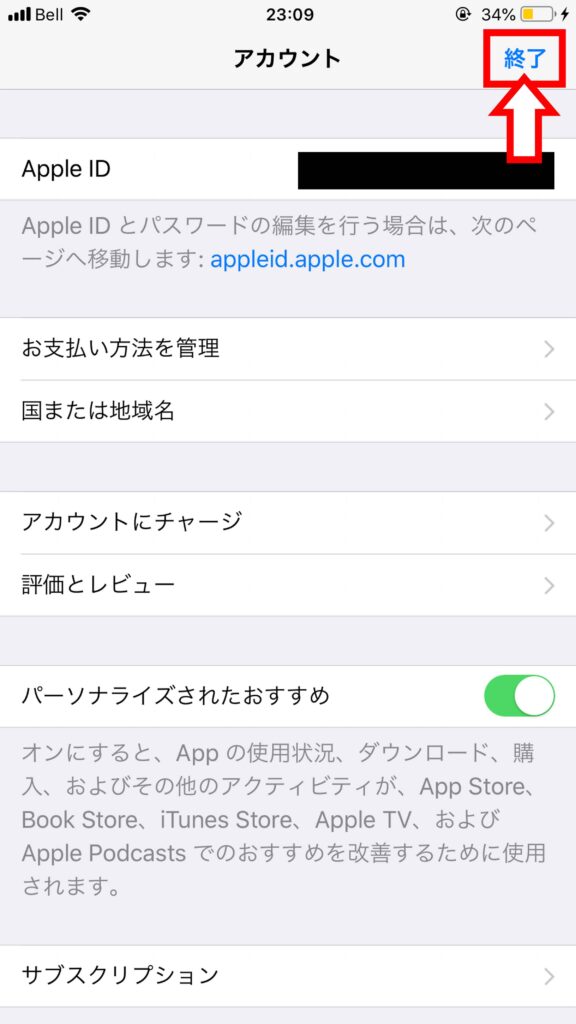
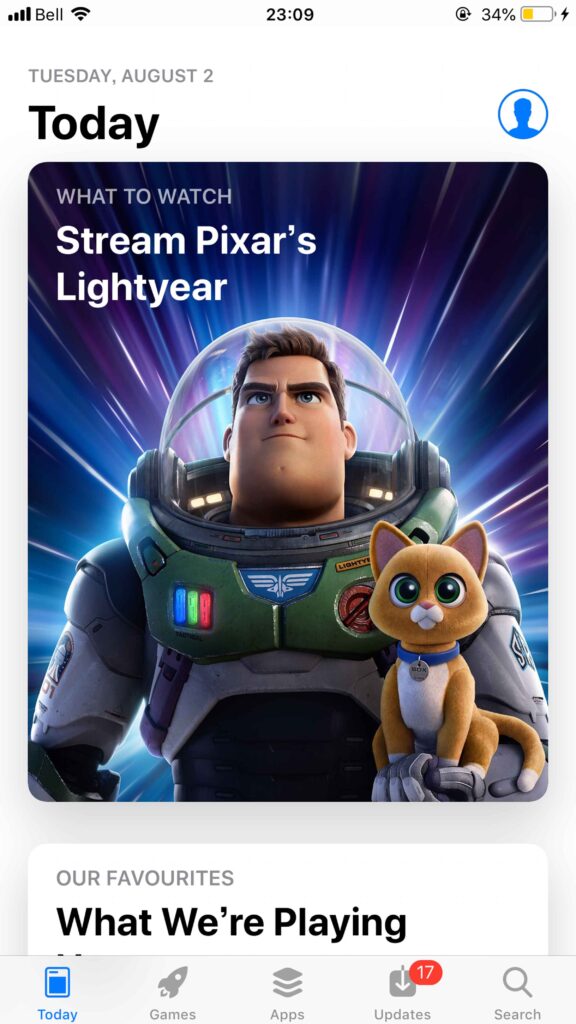
国が変更できない場合は海外用の Apple ID を作成する
現在の Apple ID で Apple Music やサブスクリプションなどを使用して国設定が変更できない場合は、海外用の Apple ID を一つ作成しましょう💡
海外用の Apple ID を作成することが現在使っている Apple ID の国設定を日本のままでする唯一の方法です👍
海外用の Apple ID を作成することにより、海外現地で必要なアプリをダウンロードできます😌
海外用の Apple ID を作成する手順は
- 既存の Apple ID をサインアウト
- 海外用の Apple ID を作成手順
- 海外用の Apple ID ログイン
- アプリのダウンロード!
となります💡
人によってダウンロードしたいアプリは異なりますので、この記事ではアプリのダウンロードができるまでの1から3の手順を画像付きで紹介しますね👍
Apple ID を変更したらどうなるの?疑問を解消!
「Apple ID を変更したらスマホ内に入っているアプリは消えますか?」などの質問や疑問などが浮かぶかと思いますので、海外用の Apple ID を作成する前に確認しましょう。
Q1. 現在 iPhone で使っている Apple ID をサインアウト(ログアウト)した場合、LINE などのアプリは削除されますか。
A1. 削除されませんので安心してください😌
Q2. Apple ID をサインアウト(ログアウト)するデメリットはありますか?
A2. Apple Music などのサブスクリプションが使えなくなります。
例えば iPhone 本体に Apple Music からダウンロードした音楽などのコンテンツは、Apple ID をサインアウトするとダウンロードされている音楽などはすべて削除されます。
ただし再度サブスクリプションしている Apple ID をログインすることにより、再び Apple Music などのサブスクリプションの利用が可能になります。
プレイリストなどは残っているので音楽を再ダウンロードすることにより、サインアウト前と変わらない設定になります😌
Q3. iPhone 内に保存されている写真や動画は削除されますか?
A3. 削除されません。
ただし iCloud に保存されているすべての iCloud フォトライブラリの写真や動画は Apple ID と関係しているため iPhone 内からは削除されます。
(iCloud 内に保存されているので復元は可能)
Q4. Apple ID の作成に電話番号は必須ですか?
A4. 必要です。
Q5. Apple ID は何歳以上から作成が可能ですか?
A5. 13歳以上です。
Q6. Apple ID は複数所持することは可能ですか?
A6. 可能です。
【画像付き】Apple ID をサインアウトする前に必ず確認💡
海外用の新しい Apple ID を使うには現在使用している Apple ID をサインアウト(ログアウト)する必要があります。
海外用の新しい Apple ID から現在使用している Apple ID へ戻す際に登録されている電話番号へ確認コードが届いたりするので、解約済みの電話番号を現在の Apple ID で登録していないか事前に確認しておきましょう💡
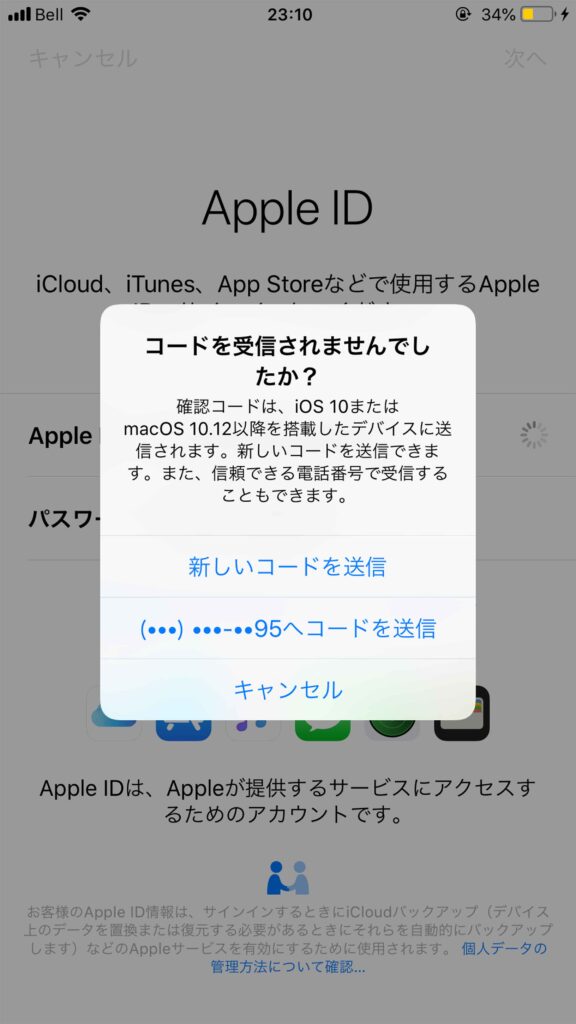
解約済みの電話番号を使用していると現在の Apple ID が二度と使えなくなる場合があるので注意⚠️
また現在登録されている Apple ID のパスワードも事前確認必須です‼️
- 設定からアカウントを開く
- 名前、電話番号、メールから連絡先を確認
- 電話番号の修正または追加
1. 設定からアカウントを開く
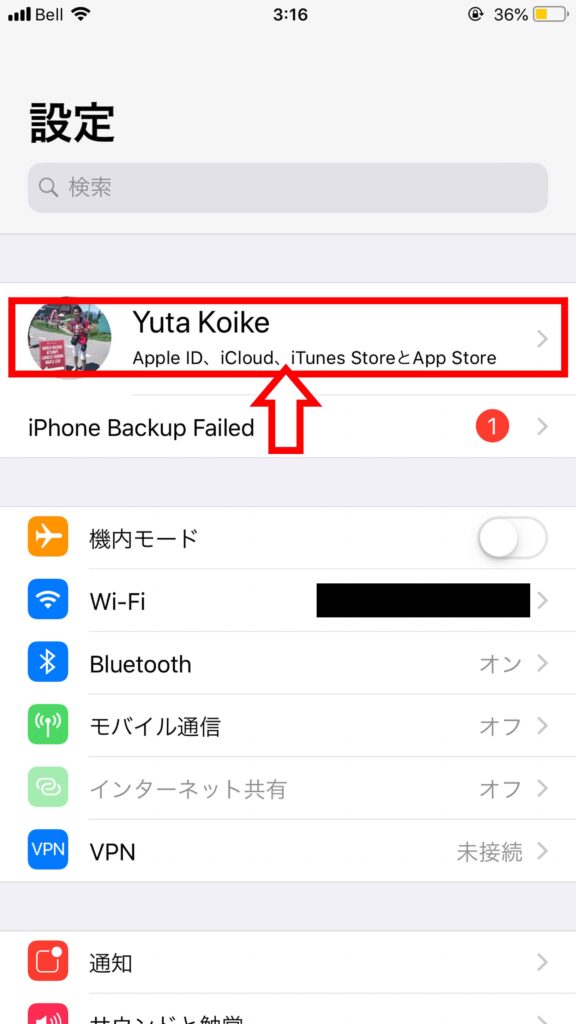
2. 名前、電話番号、メールから連絡先を確認
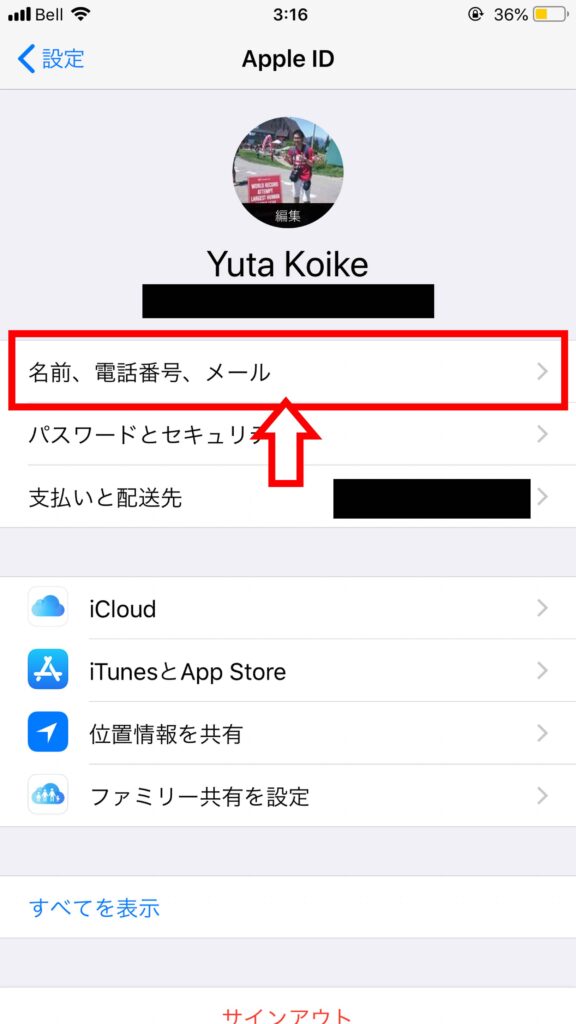
3. 電話番号の修正または追加
電話番号の削除や追加などの修正をする場合は編集を押して追加。
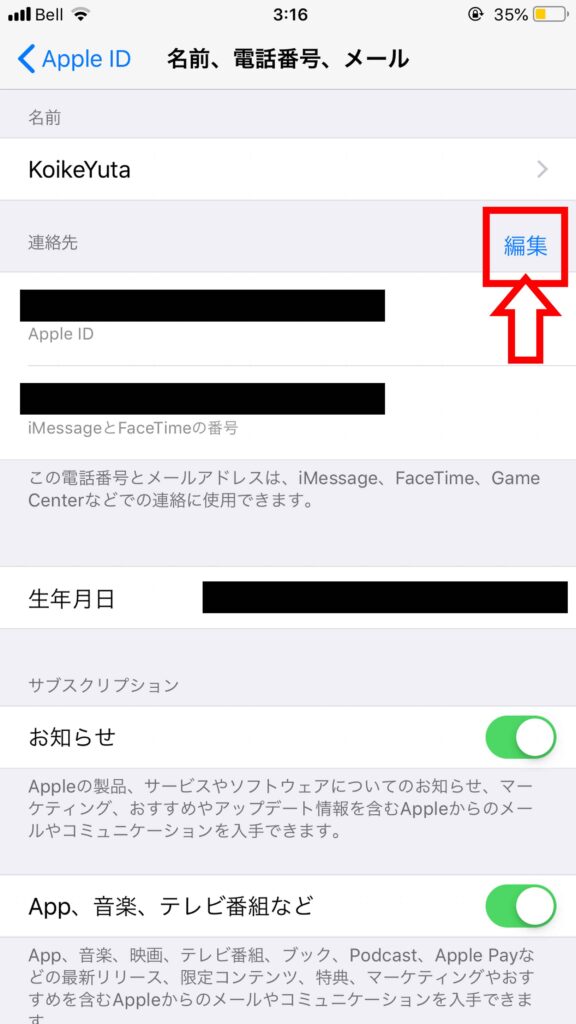
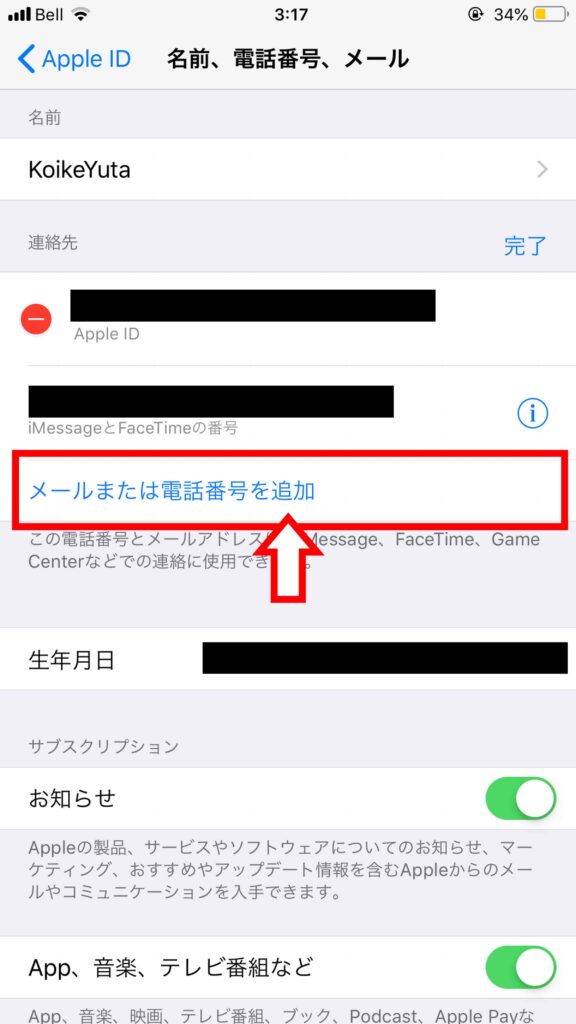
【画像付き】Apple ID をサインアウト
「【画像付き】Apple ID をサインアウトする前に必ず確認💡」で古い電話番号などが登録されていないかを確認した後に、いよいよ現在使用している Apple ID をサインアウト(ログアウト)します。
- 設定 ▶️ アカウント ▶️ サインアウトを押す
- データのコピーを残す
- サインアウト完了
1. 設定 ▶️ アカウント ▶️ サインアウトを押す
「iPhone を探す」の機能をオンにしている場合はオフにする必要があります。
オフにするには Apple ID のパスワードが必要になります。
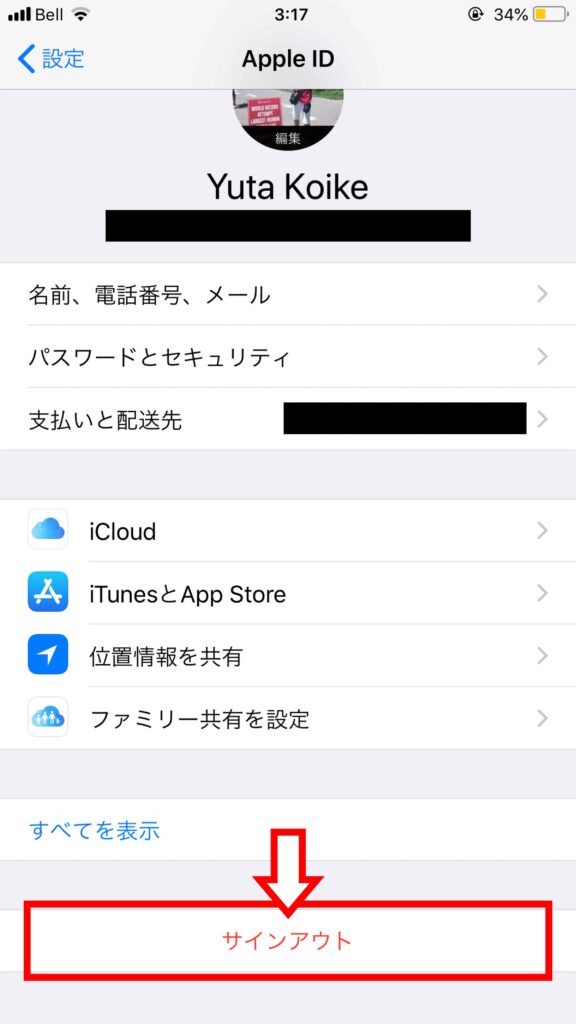
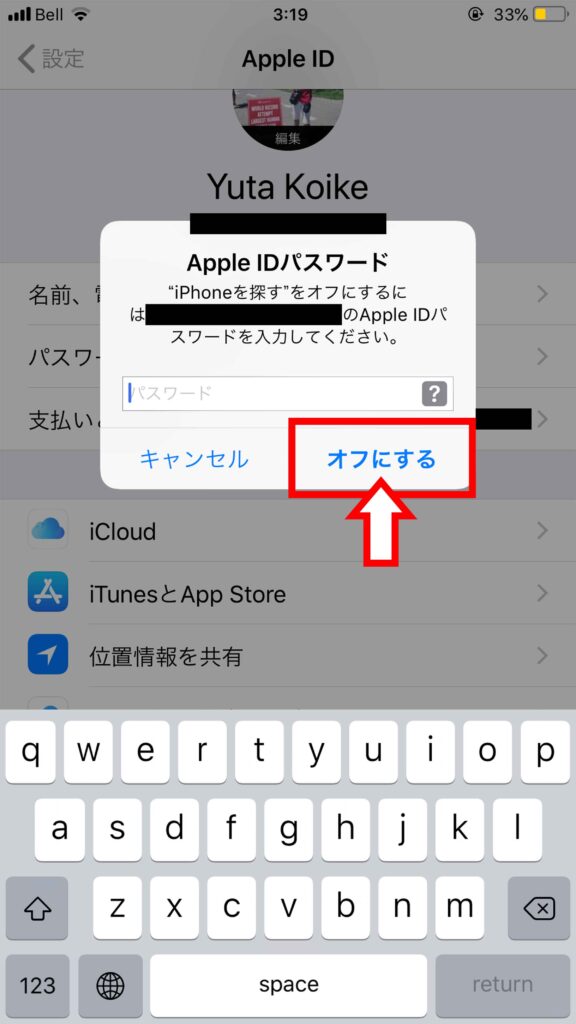
2. データのコピーを残す
Apple ID をサインアウトすると Safari の設定やカレンダー、連絡先などの情報が削除されます。
ただしコピーを残すことにより、サインアウトされても引き続き iPhone の中にはコピーされたデータが残ります。
(連絡先などのデータが iCloud に保管されていれば iPhone で削除されたとしても、iCloud で引き続き利用できます)
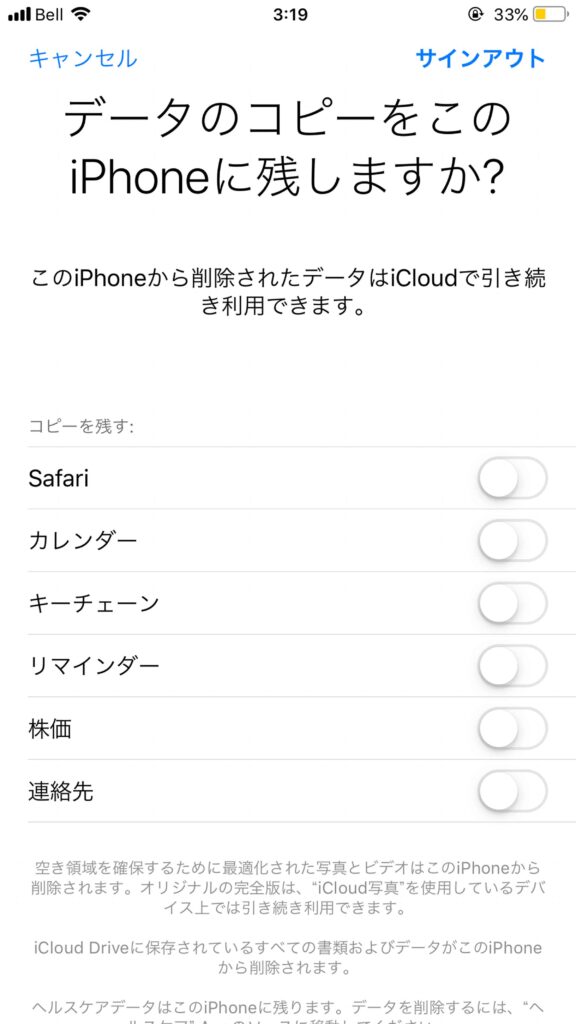
海外用の Apple ID から現在使用されている Apple ID へ戻す場合は基本的にすべてのコピーを残しておきましょう。
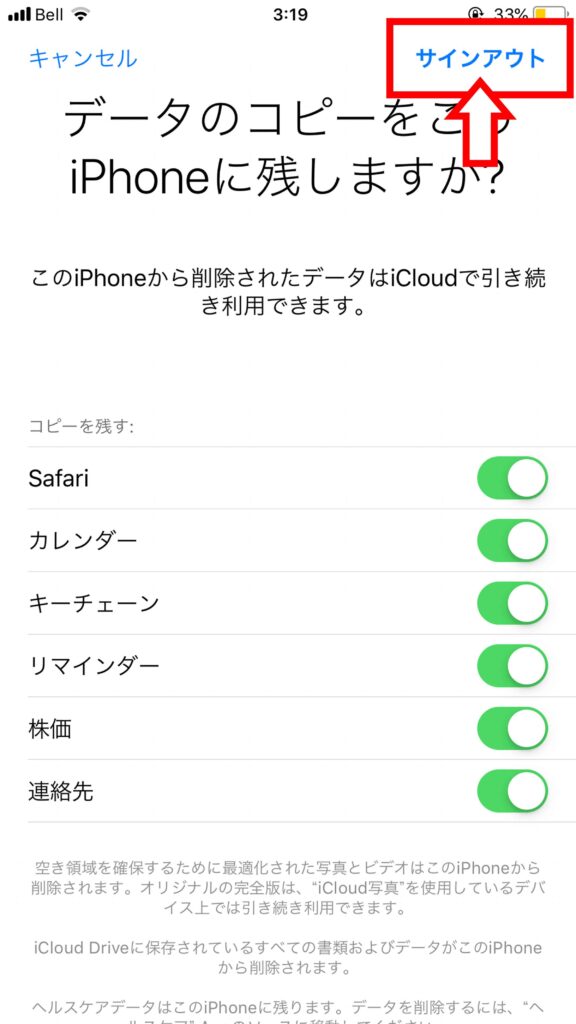
3. サインアウト完了
サインアウトが完了すると、設定の画面で「iPhone にサインイン」が表示されます。
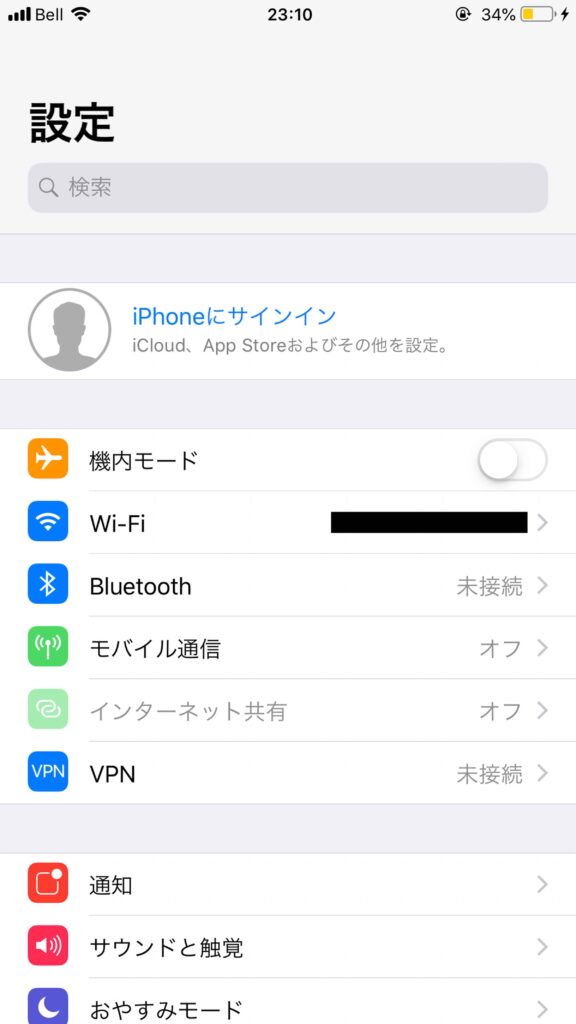
【画像付き】Apple ID を作成手順
下記が Apple ID の作成手順となります。
- Apple の公式サイトを開く
- 必須項目を入力する
- 確認コードを入力する
- Apple ID 作成完了
1. Apple の公式サイトを開く
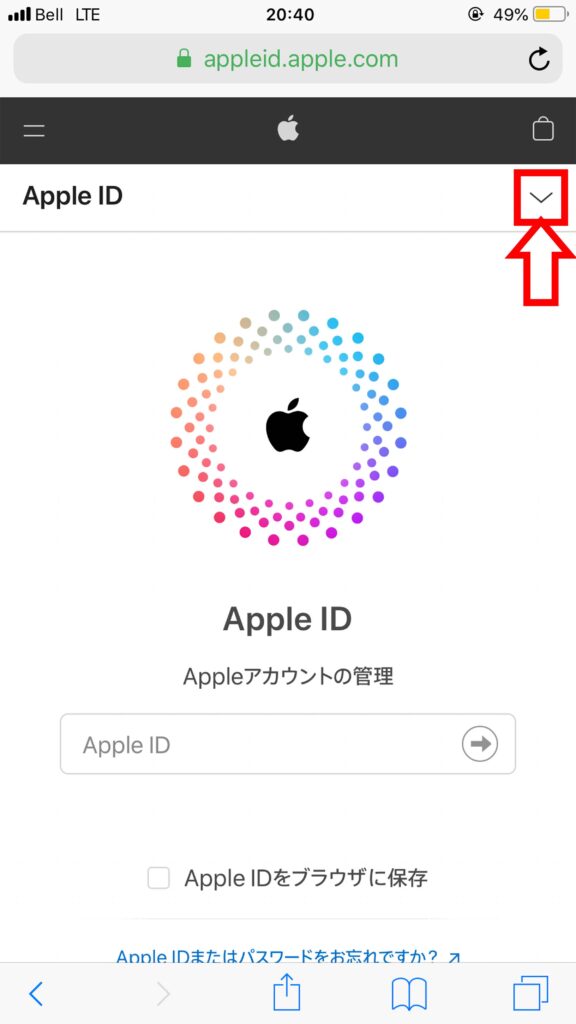
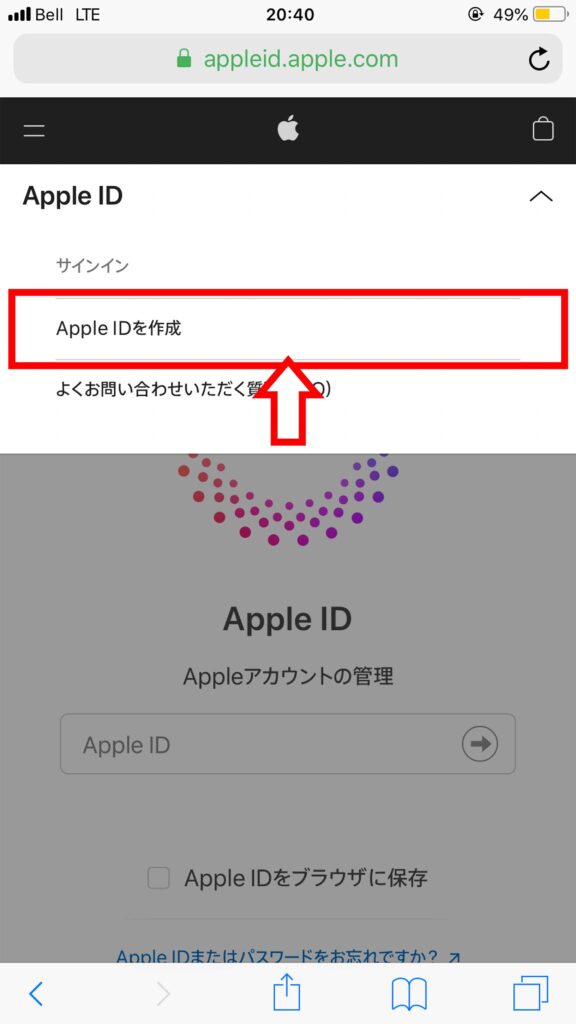
2. 必須項目を入力する
名前、国、登録したい Apple ID(メールアドレス) などを入力。
今契約している日本の携帯会社のプランによって確認方法を SMS または音声通話に変えましょう。
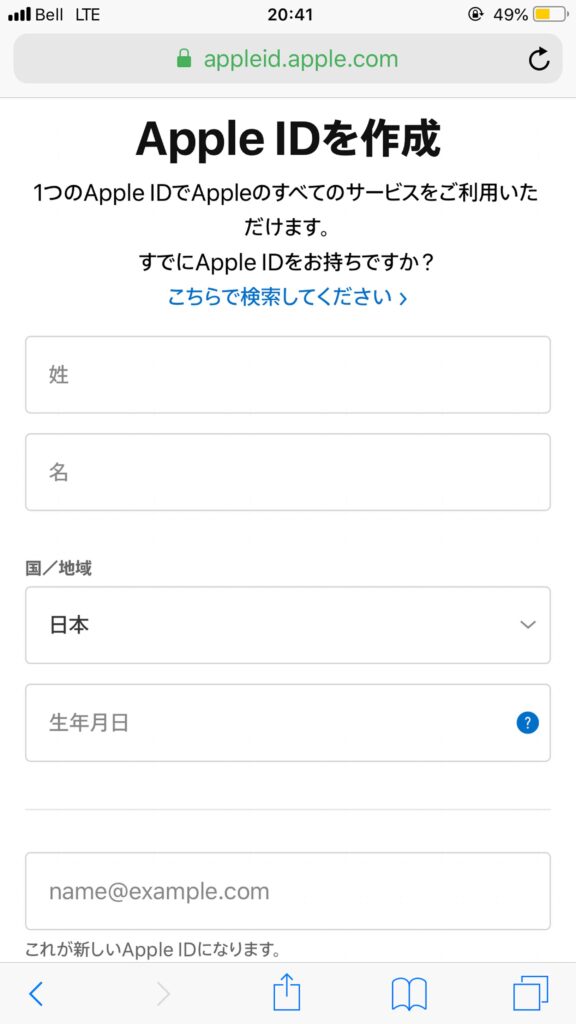
3. 確認コードを入力する
確認コードはメールアドレスへ最初に送られ、その後 SMS または音声通話認証で確認があります。
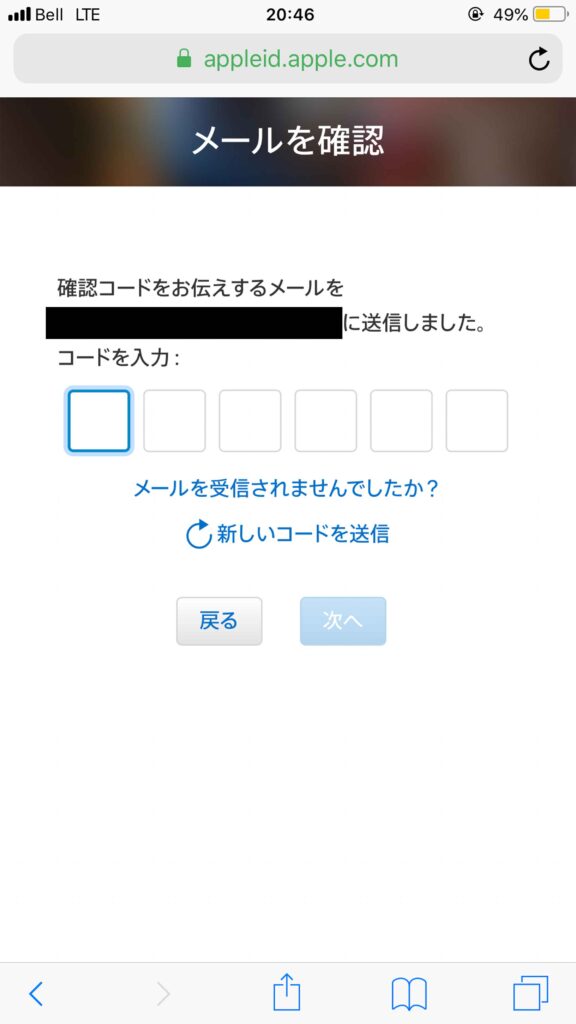
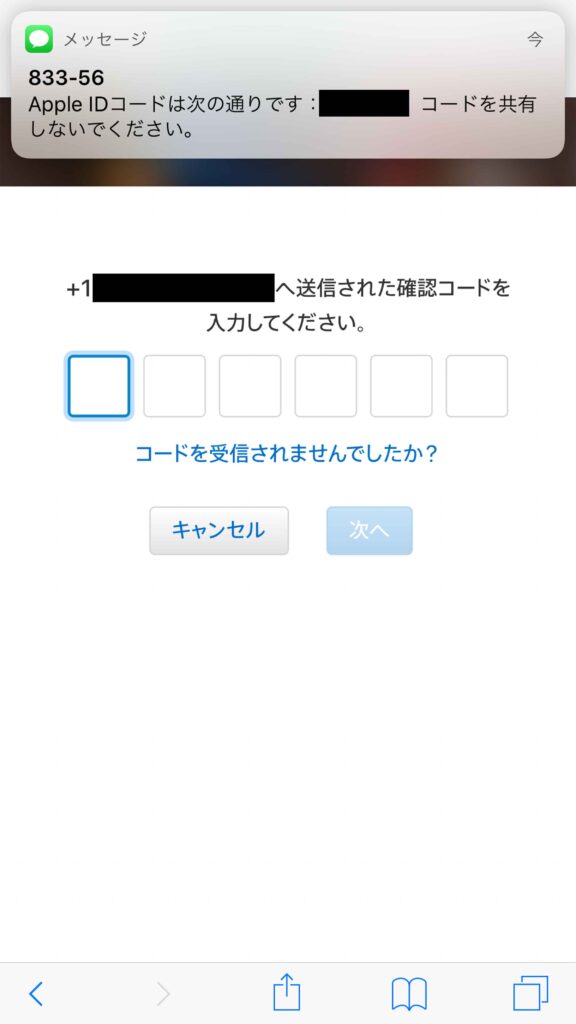
4. Apple ID 作成完了
Apple ID の作成が完了すると、「サインアウト」が表示されます。
「サインアウト」は「サインイン」している時に表示されるので海外用の Apple ID の作成は完了しました😌
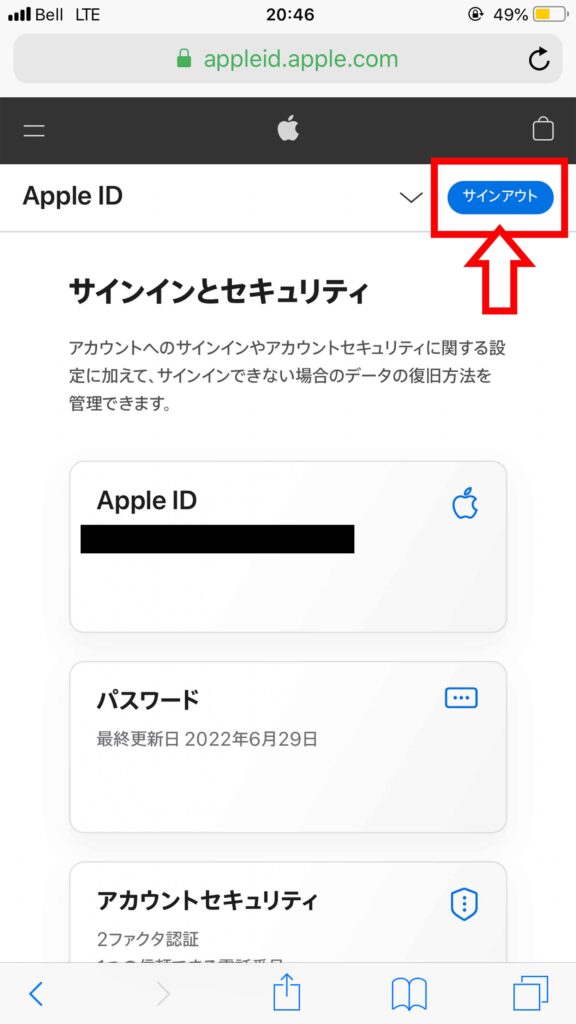
【画像付き】Apple ID ログイン
海外用の Apple ID 作成後はログインをして海外のアプリをダウンロードしましょう。
- App Store からサインインをする
- 先ほど作成した海外用 Apple ID とパスワードを入力
- 利用規約に同意
- 海外の滞在する住所などを記入
- 設定完了
1. App Store からサインインをする
右上の人のアイコンを押す
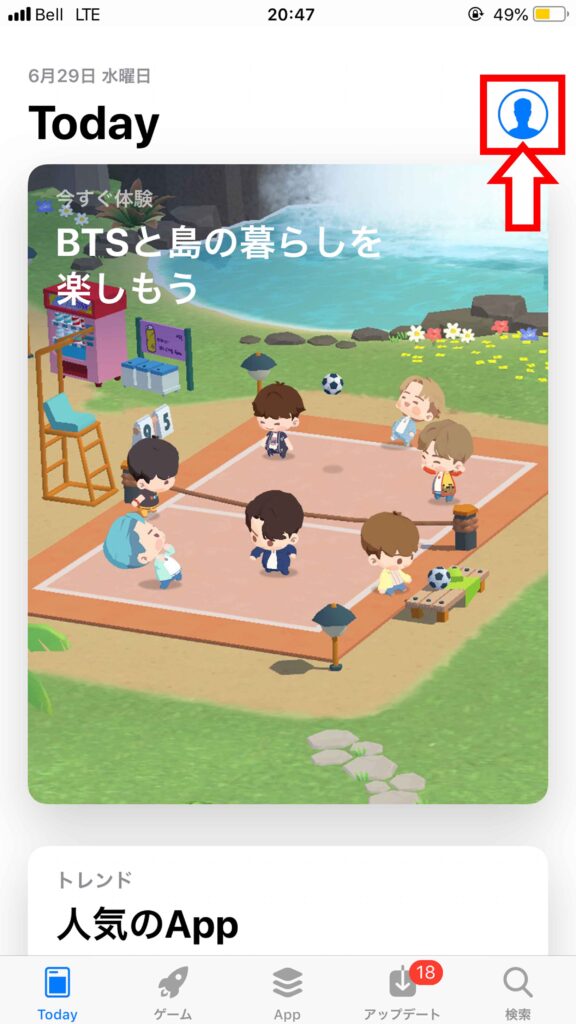
2. 先ほど作成した海外用 Apple ID とパスワードを入力
iTunes Store を使ったことがない Apple ID は「レビュー」にて設定が必要
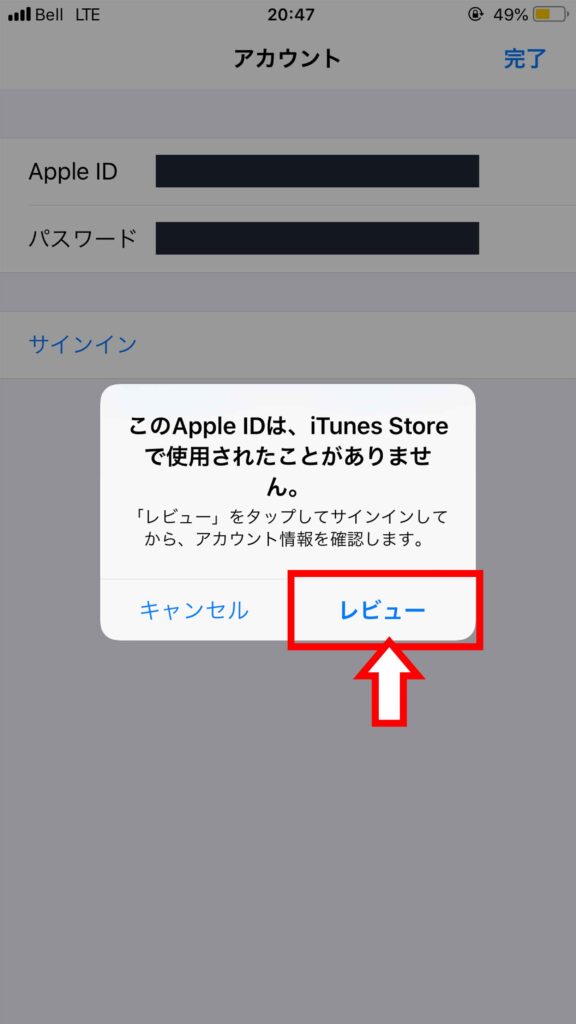
3. 利用規約に同意
利用規約に同意して次へ
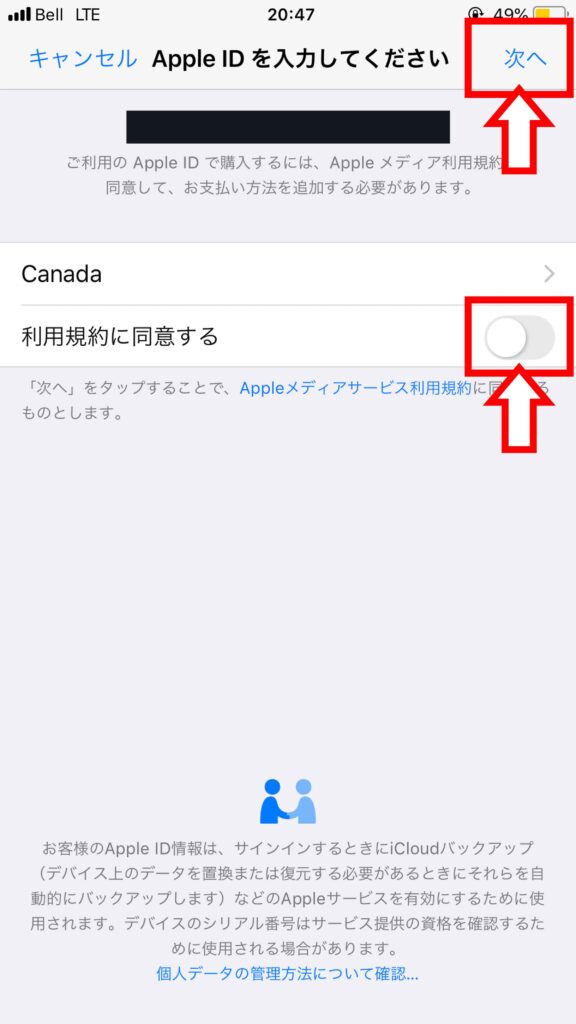
4. 海外の滞在する住所などを記入
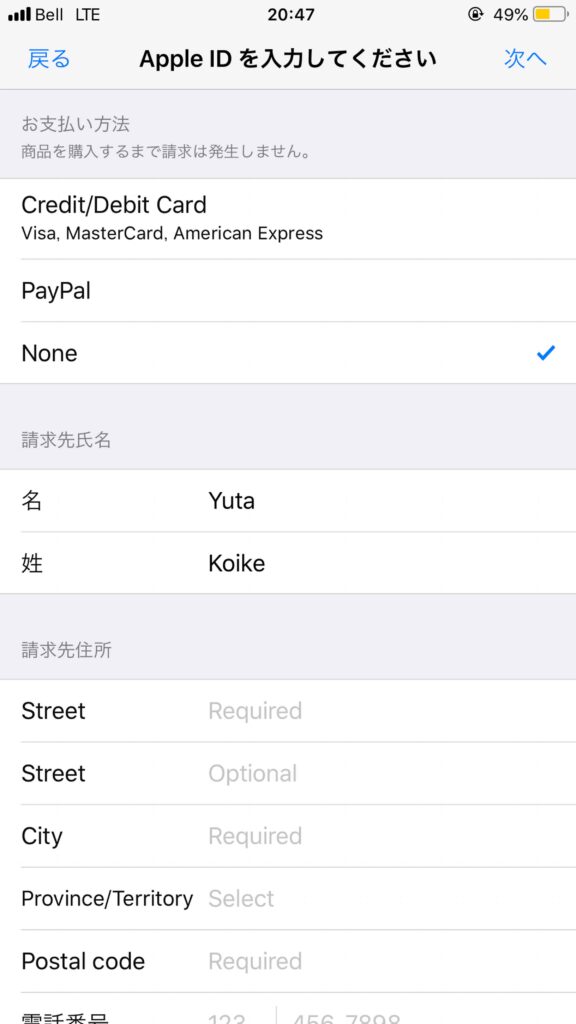
5. 設定完了
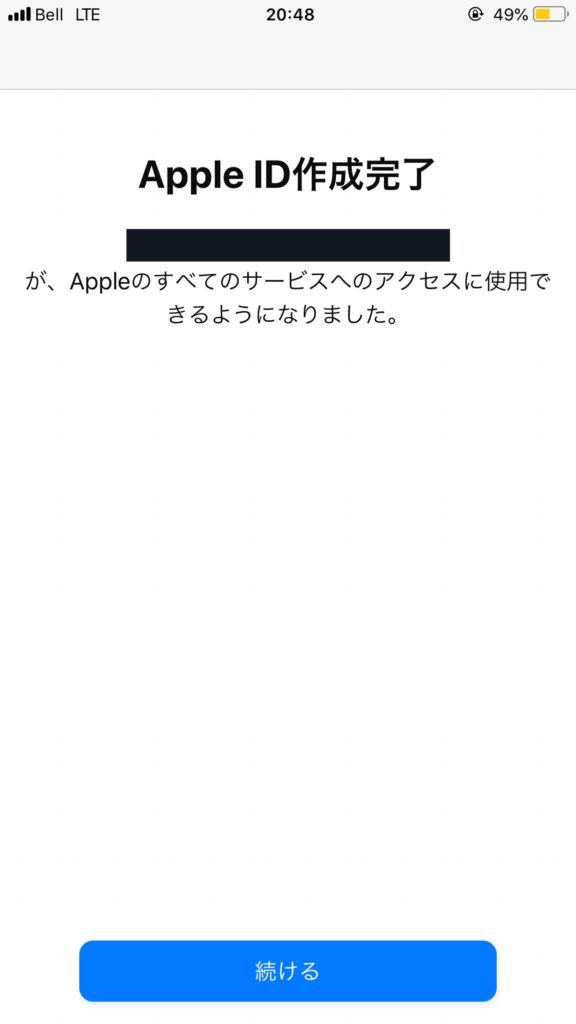
これで海外でしかダウンロードできないアプリをダウンロードできます👏
まとめ – 【画像付き】誰でも簡単!Apple IDの国が変更できない時の対処方法
- まずは正規の手順で Apple ID の国を変更
- 国が変更できない場合は海外用の Apple ID を作成
Apple ID の国設定を変更するまたは海外用の Apple ID を作成することで、海外へ留学やワーホリ、旅行などで滞在する際に役に立つアプリをダウンロードできる内容でした。
Apple ID をうまく使って海外でも生活を楽にしましょう😌